Berikut ini akan saya jelaskan tahap demi tahap cara install java di windows dan GNU/Linux . Seperti yang kita ketahui java merupakan salah satu bahasa pemrograman terpopuler didunia. Berikut RobotKeteL menguraikannya :
1. Java JDK (Java Development Kit)
Merupakan aplikasi untuk melakukan proses kompilasi dari kode java ke bytecode yang dapat dimengerti dan dijalankan oleh JRE ( Java Runtime Environment ). JDK harus terinstal pada komputer bila kita ingin membuat aplikasi berbasis JAVA.2. Java JVM (Java Virtual Machine)
Adalah inti dari Program Java dimana dengan JVM inilah program bahasa java yang kita buat nantinya akan diterjemahkan kedalam bahasa Mesin. Bahasa java sendiri merupakan bahasa tingkat tinggi hampir mendekati bahasa manusia, maka dari itu perlu adanya JVM untuk mengkonversinya ke bahasa mesin. JVM mampu menerjemahkan program ke hampir semua platform, "Write once, run everywhere" itulah slogan dari bahasa JAVA.3. JRE (Java Runtime Environment)
Inilah perangkat yang digunakan JAVA untuk menjalankan aplikasi yang dibuat dengan bahasa JAVA. Ketentuannya JRE harus menggunakan versi yang lebih tinggi atau sama dengan versi JDK yang digunakan untuk membangun aplikasi JAVA.Setelah mengetahui sedikit gambaran mengenai aplikasi JAVA, setidaknya kita menjadi lebih tahu fungsi masing-masing bagian dari JAVA. Untuk informasi lebih detail mengenai program JAVA bisa Anda cari sendiri melalui buku, internet, teman atau Guru anda. Sekarang saatnya kita menginstal Oracle JAVA JDK di Linux Mint.
Cara Install Java Di Windows
- Sebelumnya anda harus mendownload software jdk terlebih, jika belum silahkan download melalui link berikut ini. Download JDK
- Jangan lupa untuk memilih platform untuk windows.
- jika sudah, jalankan installer tersebut, maka akan muncul jendela seperti berikut ini. klik Next

- pada tahap dibawah ini kita bisa memilih direktori yang akan digunakan untuk menginstall JDK. secara default akan terinstall di C:\Program Files\Java\jdk1.7.0_21\ klik Next

- Lalu biarkan proses installasi sedang berjalan sampai selesai

- Jika sudah selesai cukup klik close. Tidak perlu mengklik tombol Next Steps karena itu hanya akan mengarahkan anda ke situs resmi oracle.
- Setelah jdk terinstall di komputer anda, kita masih perlu mengatur Path Environment Variable supaya perintah
javacbisa dieksekusi di command prompt windows,
Tampilan navigasi yang berubah di windows 10 kadang membuat kita bingung dimana harus mencari letak path environment variables. Tapi tenang, untuk hal ini microsoft sudah menyediakan fitur cortana pada windows 10. Apa itu cortana? Cortana adalah asisten virtual berbasis suara yang dibesut oleh Microsoft. Awalnya cortana hanya tersedia pada smartphone Windows Phone saja, namun belakangan asisten virtual satu ini juga sudah tersedia pada desktop dan notebook. Jadi untuk mengetahui letak dimana kita akan mengatur path environment variables bisa menggunakan fitur cortana yang ada di windows 10 ini.
Caranya:
- Klik icon pencarian pada taskbar windows lalu cari dengan keyword “system” maka akan muncul hasil pencarian seperti gambar berikut ini. Lalu pilih System seperti yang sudah diberi tanda merah

- Maka akan muncul tampilan berikut ini.. Lalu pilih Advanced System Setting.

- Klik Environment Variables

- Klik New pada system variables

- Pada Variable Name isi dengan JAVA_HOME
- Pada Variable Value isi dengan direktori installasi jdk tadi. Klik Browse Directory lalu cari tempat installasi jdk tadi lalu klik OK.

- JAVA_HOME sudah dibuat lalu sorot variable Path yang berada dibawah JAVA_HOME seperti pada gambar berikut, setelah itu klik menu Edit.

- Ketika menu edit terbuka, akan muncul jendela Edit environment variable berikut, lalu klik tombol New yang berada di pojok kanan atas.

- lalu copy direktori bin pada installasi JDK tadi.
- Dan paste pada kolom ketika klik New tadi. Maka hasilnya akan seperti dibawah ini. Lalu klik OK
Cara Install Java Di Windows sudah selesai. Sekarang kita akan mencoba menguji pengaturan java yang sudah kita lakukan benar atau tidak, dengan cara sebagai berikut:
- Buka Command Prompt Windows.
- lalu ketik javac lalu tekan enter, jika menampilkan hasil seperti dibawah ini berarti anda sudah berhasil melakukan installasi java dengan benar.
Tapi jika hasil yang ditampilkan seperti pada gambar diatas ini, itu artinya masih ada pengaturan path java yang masih salah. Silahkan periksa kembali pengaturan path environment variables java pada komputer anda.
Cara Install Java Di GNU/Linux
Sebenarnya sistem operasi Linux Mint sudah memiliki aplikasi java yang bernama Openjdk (java yang berbasis sumber terbuka). Namun, terkadang kita memerlukan aplikasi java milik Oracle, terutama saat hendak memasang aplikasi tertentu yang membutuhkan Oracle java.Sebenarnya keduanya berfungsi sama, namun terkadang ada aplikasi yang tidak kompatible dengan OpenJDK. Hal ini tentu akan mengganggu saat kita ingin mengembangkan aplikasi yang berbasis java. Versi dari OpenJDK saat ini adalah 8, aplikasi ini biasanya sudah terpasang bersamaan saat proses instalasi Linux Mint.
Cek Versi Java Di Linux Mint / Ubuntu
Ketik perintah berikut di terminal linux :
java -version
openjdk version "1.8.0_03-Ubuntu"
OpenJDK Runtime Environment (build 1.8.0_03-Ubuntu-8u77-b03-3ubuntu3-b03)
OpenJDK 64-Bit Server VM (build 25.03-b03, mixed mode)Versi yang terpasang pada sistem adalah OpenJDK 8 JRE (Java Runtime Environment). Sementara itu OpenJDK - JDK belum terpasang dan bila kita akan mengembangkan aplikasi berbasis java, kita akan memerlukan JDK (Java Development Kit). Untuk memasang / instal OpenJDK -JDK versi 8, ketik perintah berikut pada terminal linux :
sudo apt-get install openjdk-8-jdkCara Install Oracle Java di Linux Mint, Ubuntu dan Debian
Bila sudah puas dengan kinerja openJDK, sebenarnya kita tidak perlu instal Oracle java, karena sebenarnya keduanya memiliki fungsi yang sama. Namun, ternyata kita tetap memerlukan Oracle Java saat menggunakan aplikasi yang memang membutuhkan Oracle Java untuk menjalankanya, seperti misalnya Android Studio. Aplikasi ini akan dapat digunakan dengan baik bila menggunakan Oracle java. Bagi anda yang ingin mengganti Openjdk dengan Oracle java, dapat dilakukan dengan cara sebagai berikut :
1. Hapus OpenJdk
Supaya tidak terjadi "konflik" antara Oracle Java dan OpenJdk, lebih baik hapus OpenJdk dari dalam sistem komputer. Buka terminal linux (ctrl-alt-t) lalu ketik perintah teks berikut ini :
sudo apt-get update
sudo apt-get remove openjdk*2. Lihat Tipe Prosesor Komputer
Cek terlebih dahulu sistem operasi komputer yang akan kita instal Oracle Java, tipe 32-bit atau 64-bit. Ketik perintah berikut ini di terminal linux : uname -m , atau uname -a, atau arc, misalnya :
uname -m
x86_643. Download Oracle Java
Download (unduh) file Oracle Java JDK di situs oracle, pilih yang sesuai dengan tipe sistem operasi komputer.4. Memindahkan Oracle Java JDK ke dalam folder /opt/Java
Kita dapat menggunakan manajer file atau terminal Linux untuk memindahkan file Oracle Java yang baru kita download. Paling mudah adalah dengan menggunakan manajer file default sistem, misalnya nautilus, caja atau nemo. Pastikan sistem komputer sudah terinstal "gksu" , ketik sudo apt-get install gksu di terminal Linux. Selanjutnya kita tinggal buka manajer file menggunakan akses "root" :
a) Buka terminal Linux lalu ketik gksu caja (kita bisa mengganti caja dengan manajer file yang ada di dalam sistem komputer, nemo, nautilus atau yang lainnya)
b) Pilih File Oracle Java hasil downlaod tadi, lalu ekstrak file hasil
download dengan menggunakan 'Manager Arsip'. Klik kanan file, pilih ekstrak disini
c) Sekarang kita menuju ke direktori /opt , buat folder baru dengan nama java
d) Salin dan Tempel folder hasil ekstrak tadi ke folder java
e) Tutup manajer file dan selanjutnya kita atur Oracle Java sebagai aplikasi java default sistem
Kita dapat melihat bahwa folder java yang baru saja kita buat hanya dapat diakses oleh pengguna sebagai root, kita akan melihat tanda "kunci gembok" pada folder "opt".
Selain menggunakan cara di atas, anda juga dapat memindahkan file Oracle Java melalui terminal Linux dengan menggunakan perintah teks :
a) Klik kanan pada direktori tempat menyimpan file oracle java jdk lalu
pilih buka "open in terminal". Masuk sebagai root dengan cara ketik su, lalu masukan password root. Selanjutnya Ekstrak file hasil download dengan menggunakan perintah berikut ini:
tar -xzvf -nama_file.tar.gzMisalnya nama file java jdk hasil download adalah jdk-8u101-linux-x64.tar.gz :
tar -xzvf -jdk-8u101-linux-x64.tar.gz
b) Buat folder baru dengan mengetikan perintah berikut ini di terminal (masuk sebagai root '#') :
mkdir -p /opt/java
c) Pindahkan folder hasil ekstrak di folder /opt/java
mv jdk1.8.0_101 /opt/java5. Menyetel Oracle Java JDK sebagai sistem Java default Linux Mint
Supaya Oracle Java dapat aktif dan digunakan sebagai aplikasi java default sistem, Buka terminal linux, lalu ketik perintah teks berikut ini (masuk sebagai root '#'>:
update-alternatives --install "/usr/bin/java" "java" "/opt/java/jdk1.8.0_101/bin/java" 1
update-alternatives --set java /opt/java/jdk1.8.0_101/bin/java6. Cek versi java
Untuk memastikan apakah proses instalasi Oracle Java berhasil atau tidak, ketik perintah di bawah ini pada terminal Linux :
java -versionHasilnya :
java version "1.8.0_101"
Java(TM) SE Runtime Environment (build 1.8.0_101-b13)
Java HotSpot(TM) 64-Bit Server VM (build 25.101-b13, mixed mode)Aplikasi yang dibuat dengan bahasa pemrograma Java dapat berjalan di berbagai platform (semua jenis komputer), dengan syarat, komputer tersebut telah terinstal java. Java tidak hanya dapat berjalan pada komputer desktop, melainkan pada smartphone dan perangkat (gadget) lainnya. Hal ini sesuai dengan slogan java yaitu "write once run anywhere" yang dalam Bahasa Indonesia memiliki arti "Tulis sekali, jalankan dimanapun". Jadi, pastikan komputer yang kita gunakan telah terinstal 'java' di dalamnya. Demikian cara instal oracle java jdk di Windows dan GNU/Linux, semoga bermanfaat.
- Tutorial install Java
- Install Java di windows 10
- install java di Ubuntu linux
- Cara install JDK
- Cara Install Java lengkap windows 10
Sumur : TuorialPedia


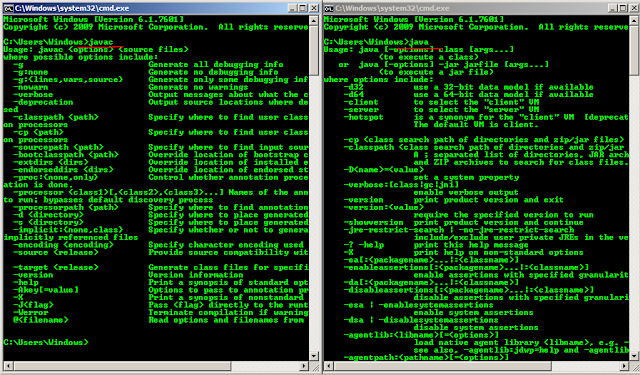


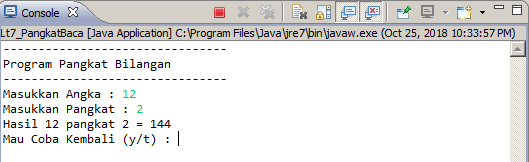


0 Komentar